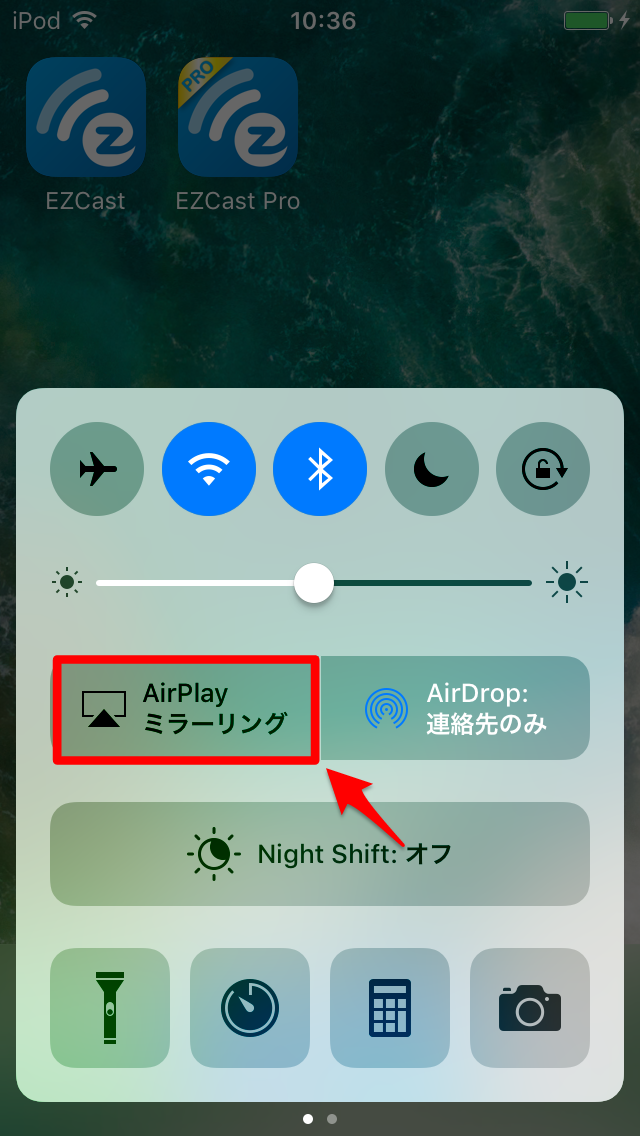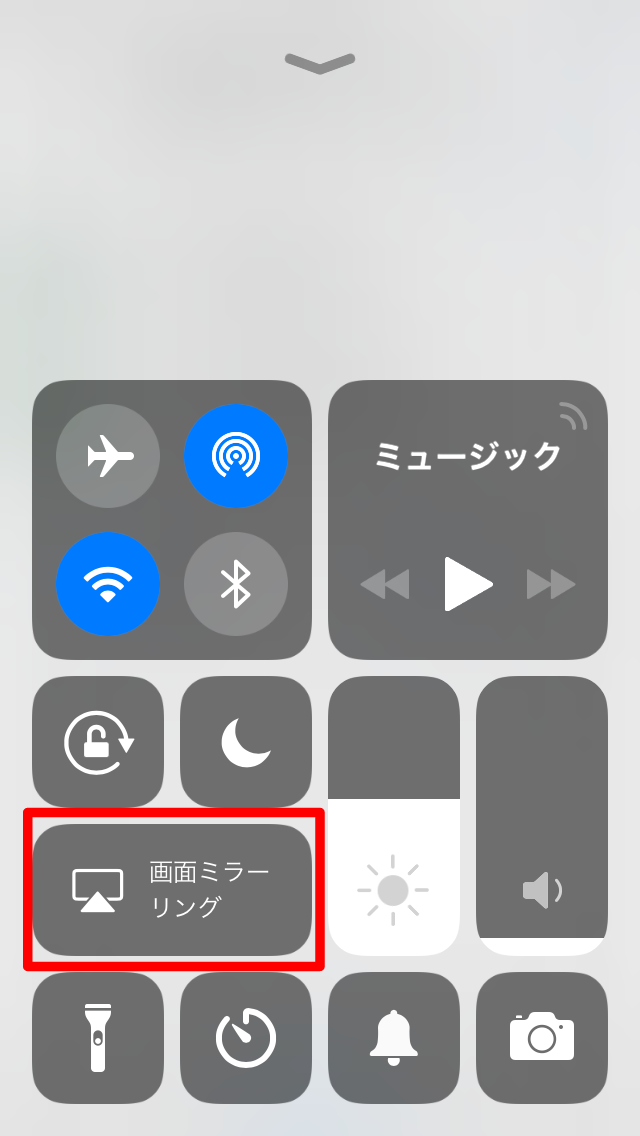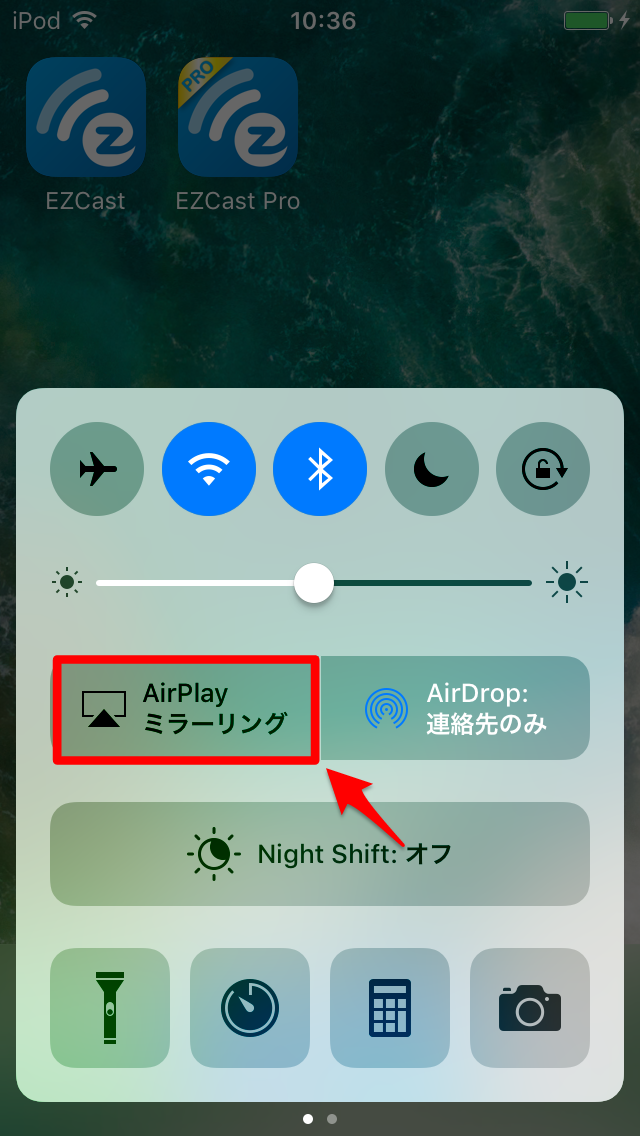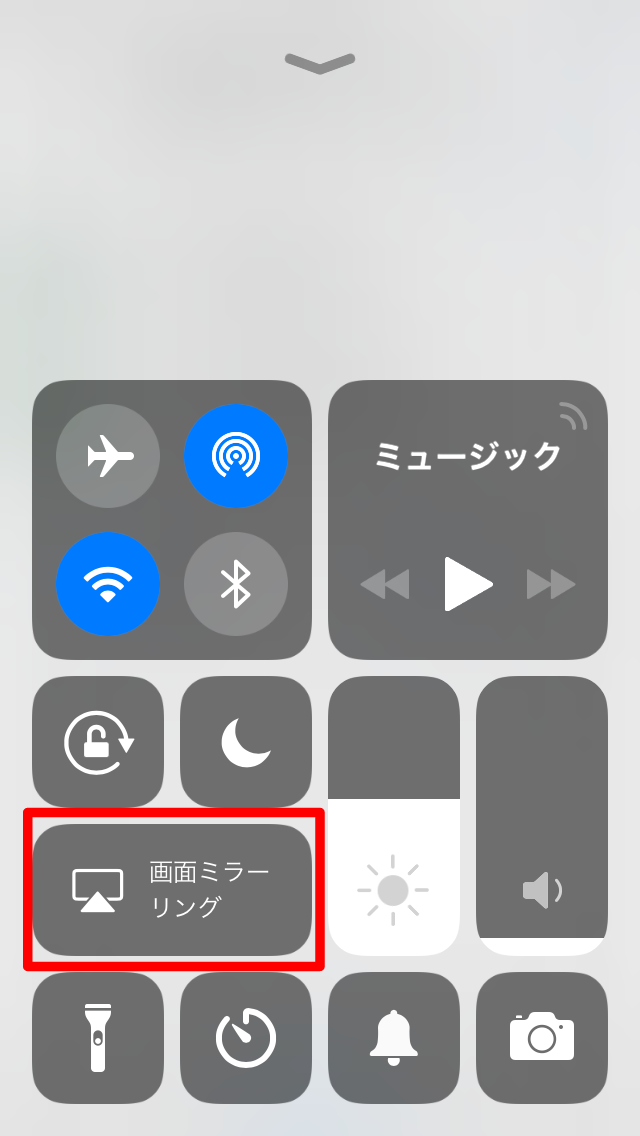お使いのiPhone、iPad本体のiOSバージョンによっては設定が必要です。
iOS 11(11.0~11.2.1)をお使いの場合
手順1.iPhone、iPad本体の「ソフトウェア・アップデート」を実施してiOSを11.2.2以上に更新してください。
- >>ソフトウェア・アップデート方法(Appleサポートへ移動します)
手順2.iOSを11.2.2以上にアップデート後、下記「EZCast機器本体の設定を変更する」をご参照ください。
iOS 11.0以前( 9.3~10.3.3)または
iOS11(11.2.2以上)をお使いの場合
下記「EZCast機器本体の設定を変更する」をご参照ください。
EZCastPro/EZCast4K本体の設定を変更する
手順1.アプリを起動します。
※EZCastProシリーズは「EZCastPro」アプリ、EZCast4Kは「EZCast」アプリを起動してください。
手順2.設定を変更するEZCastPro / EZCast4K本体をアプリで指定します。
※指定方法については「EZCastProサポートサイト」または「EZCast4Kサポートサイト」をご参照ください。
手順3.[ 設定 ]を選択します。
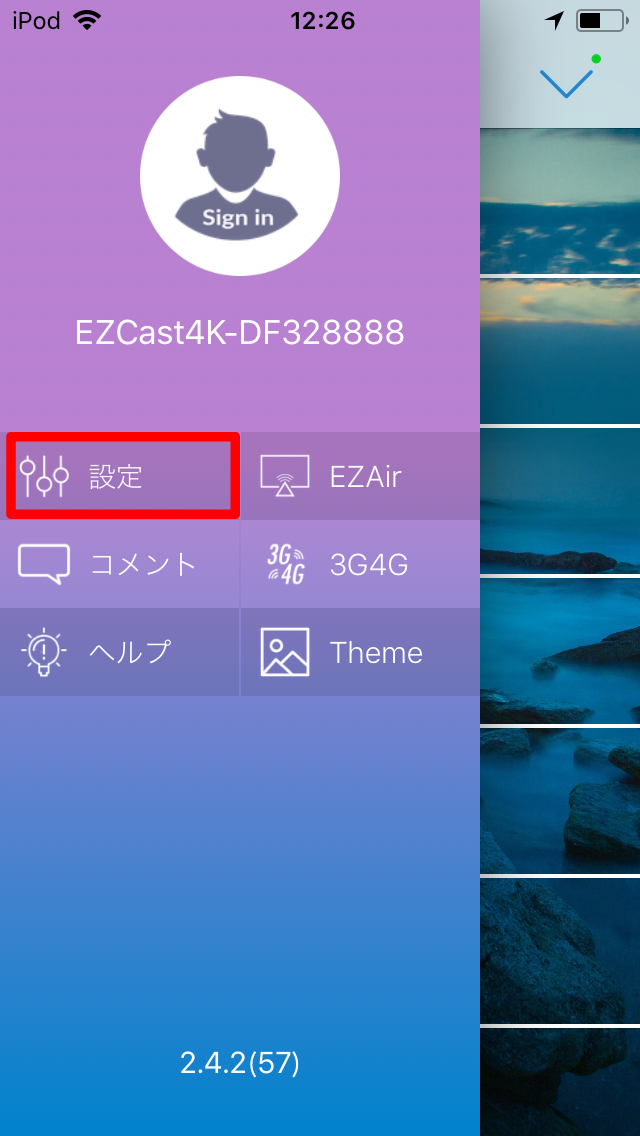
手順4.[ EZAir ]または[ EZAir mode ]を選択します。
※EZCastProシリーズは[ EZAir mode ]、EZCast4Kは[ EZAir ]を選択します。
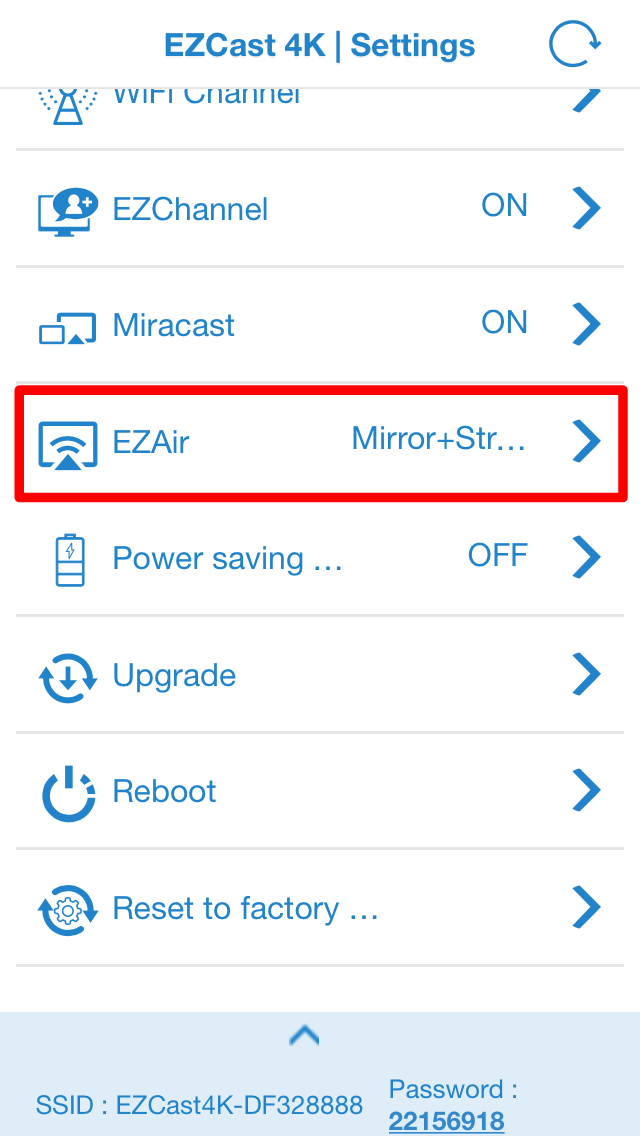
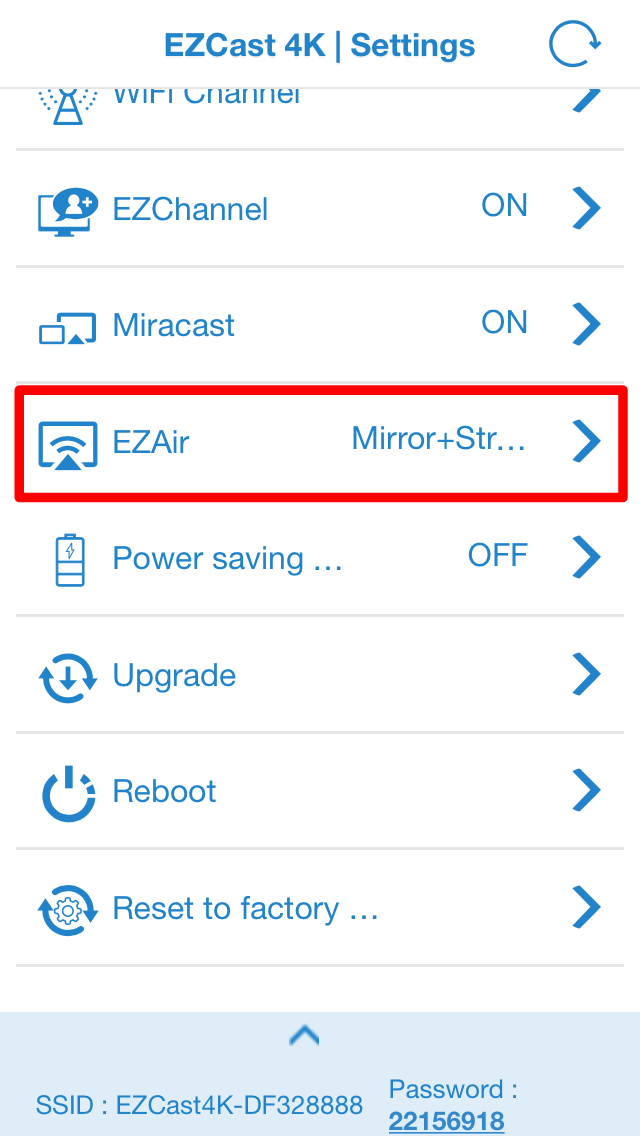
手順5.[ Mirror Only ]項目を選択します。
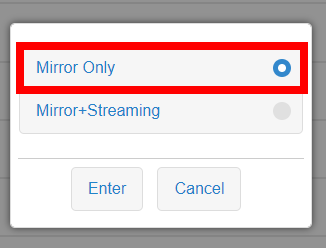
※EZCastProシリーズは[ Mirror Only ]以外に[ Mirror Only(for iOS10/9) ]、[ ミラーのみ ]、[ ミラーのみ(for iOS10/9) ]と表記されている場合があります。
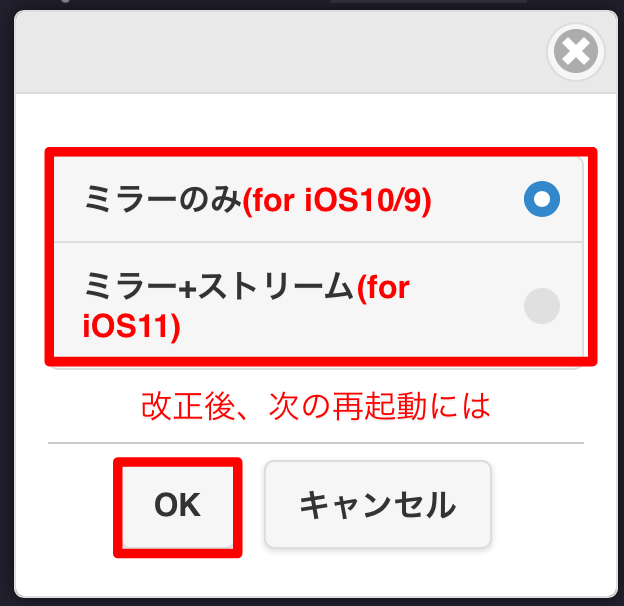
手順6.[ Mirror Only ]項目を選択後、[Enter]を選択します。
※EZCastProシリーズは[ OK ]と表記されています。
手順7.EZCastPro / EZCast4K本体を再起動します。
EZCastPro / EZCast4K本体の再起動後に設定内容が反映されます。再起動は手動で行う必要があります。
※EZCast4Kは[ Reboot ]を選択します。EZCast4K本体の再起動が開始します。
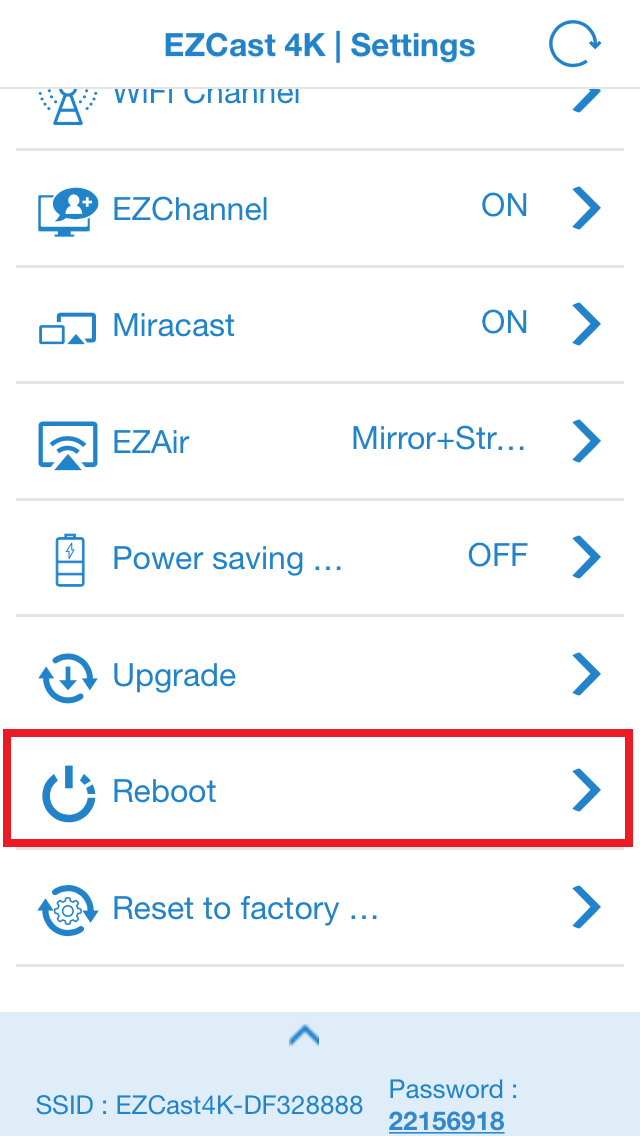
※EZCast4K本体の電源ON / OFFによる再起動も可能です。

※EZCastProシリーズはEZCastPro本体の電源ON / OFFによる再起動を行ってください。

※EZCast4Kは[ Reboot ]を選択します。EZCast4K本体の再起動が開始します。
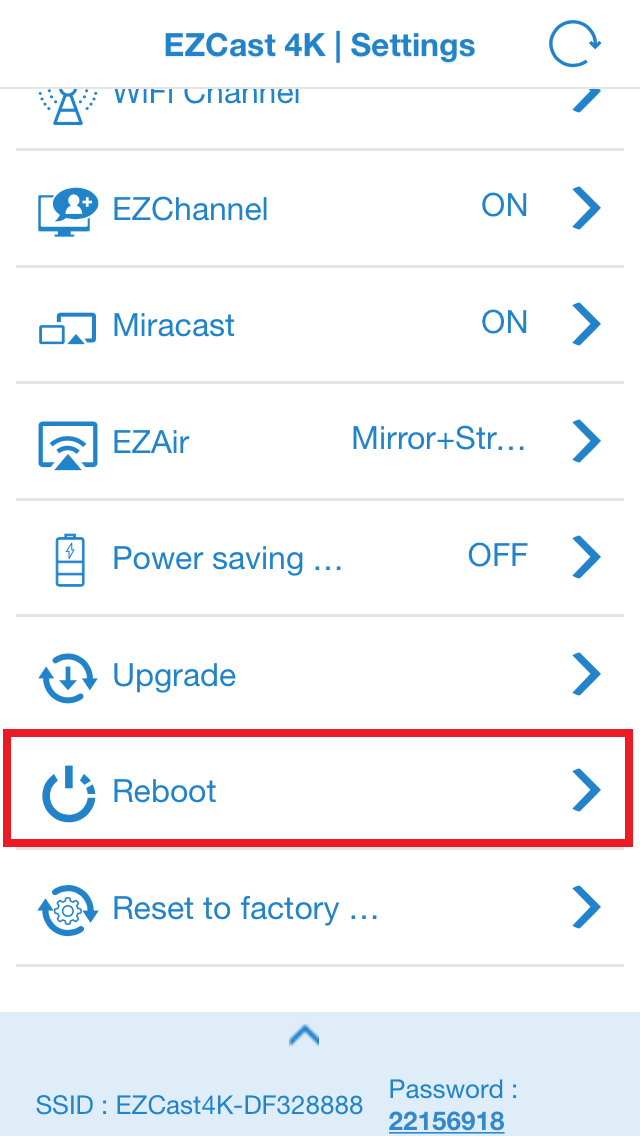
※EZCast4K本体の電源ON / OFFによる再起動も可能です。

※EZCastProシリーズはEZCastPro本体の電源ON / OFFによる再起動を行ってください。

手順8.動作確認を行います。
※iPhone、iPadをEZCastPro / EZCast4Kと同じネットワークに接続してミラーリング機能を開始してください。