EZCastを無線ルーターに接続している状態であれば、EZCastの電源を起動時に指定したYouTube動画を自動的に再生させることができます。
はじめにご確認ください
(1)設定は「iPhone」「iPad」「Androidスマートフォン/タブレット」にインストールした「EZCast」アプリで行う必要があります。
(2)あらかじめ「はじめてガイド」をご確認いただき、EZCastと無線ルーターの接続設定を完了してください。学内や社内ネットワーク等のEZCastが外部インターネットへの接続できない環境下では本ページの設定や操作を行うことはできません。
(3)本ページでの操作には「EZCast Website」アカウントが必要になります。予めアカウントの作成を完了してください。
(4)レンタルや購入した動画、公開時期が限定されているライブ動画、動画配信者に別途課金を要する限定動画などの一部のYouTube動画は再生することはできません。
(5)あらかじめYouTubeのアカウントを作成することを推奨いたします。YouTubeアカウントで高評価した動画や、登録しているチャンネルの動画がEZCast本体で自動的に再生する動画の選択対象として表示することができます。
(6)サーバーの状態によっては本機能が一時的にご利用頂けなくなる場合がありますのでご了承ください。
ご注意
本ページ内の操作や設定を行った場合は、無効化していた「おすすめ動画」の表示機能が有効化され、再度「おすすめ動画」が再生されるようになります。
>>EZCast待機画面に表示される「おすすめ動画」画面をカスタマイズする
1.EZCast WebsiteアカウントにEZCast本体とYouTubeアカウントを連携させる。
EZCast Websiteアカウントに動画の再生を行うEZCast本体と、動画の再生リストとなるYouTubeアカウントを連携してください。
手順1.あらかじめ「EZCast Website」アカウントを作成します。
上記をご参照ください。
手順2.「EZCast」アプリを起動して、設定対象となるEZCast本体をEZCastアプリで選択した状態にしてください。
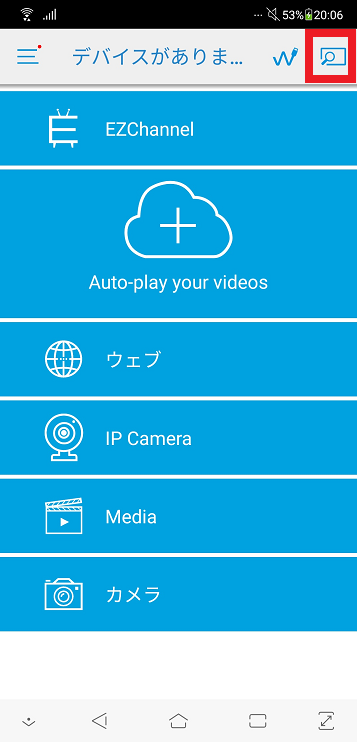
手順3.「EZChannel」を選択します。

手順4.はじめて「EZChannel」を起動した場合は説明画面が表示されます。
「Next」ボタンを何度か押して説明を読み終えて、EZChannel画面を操作できる状態にしてください。
EZCastアカウント画面が表示されたら、予め作成した「EZCast Website」アカウントでログインを行ってください。ログイン画面は「手順4」や「手順5」のタイミングで表示されます。


手順5.「Management」を選択します。

手順6.「My devices」の一覧に「手順2」で選択中のEZCast本体が表示されていることを確認します。

手順7.「手順6」で表示されているEZCast本体を選択して、EZCast WebsiteアカウントにEZCastデバイスを連携させます。

「手順2」で選択されたEZCastデバイスがまだEZCast Websiteアカウントに連携されていない場合は選択肢が表示されるので「Bind」を選択します。

「手順2」でEZCast Websiteアカウントに連携されている場合は選択肢は表示されず、このEZCastデバイスに対する設定項目が表示されます。

手順8.EZCast WebsiteアカウントにEZCastデバイスが連携されたことを確認します。
「手順7」のようにEZCastデバイスに対する設定項目が表示されるようになることをご確認ください。

手順8.「EZChannel」>「Management」を順に選択して表示される「My connections」の「YouTube」ボタンを選択します。
手順9.表示される画面の指示に従ってEZCast WebsiteアカウントとYouTubeアカウントの連携を完了してください。
EZCast Websiteカウントに連携するYouTubeアカウントやGoogleアカウントの一覧が表示されない場合は、「別のアカウントを使用」を選択してYouTubeアカウントにログインしてから連携を行ってください。
YouTubeアカウントやGoogleアカウントの設定で、サードパーティーのアプリ(EZCastなど)への連携を許可していない場合は先にYouTubeアカウントやGoogleアカウントのプライバシーやセキュリティ設定を変更してください。


手順10.YouTubeアカウントが連携されることをご確認ください。
YouTubeアカウントに登録しているニックネームなどが表示されるようになります。

2.EZCast Websiteアカウントに連携済みのEZCastデバイスにYouTubeの再生リストを登録する。
EZCastデバイスで再生させるYouTubeの再生リストを登録します。
手順1.EZCastアプリを起動し「EZChannel」を選択します。

手順2.「プレイリスト」を選択します。

手順3.「EZChannel Playlist」や連携しているYouTubeアカウントの動画リストが表示されることをご確認ください。
(1)「EZChannel Playlist」には「EZCast Website」アカウントに登録しているプレイリストが表示されます。この一覧に表示されているプレイリストを使用してEZCast本体でYouTube動画の自動再生を行うことができます。
「EZChannel Playlist」では複数のリストを作成することができます。初期設定時は「Watch List」というリストが最初から登録されています。
(2)YouTube欄には「EZCast Website」アカウントに連携したYouTubeアカウントの動画ライブラリや登録チャンネルが表示されます。動画ライブラリや登録チャンネルの動画を上記の「EZChannel Playlist」に加えていくことができます。
手順4.「EZChannel Playlist」に登録されている動画の再生リストに動画を追加していきます。
本ページでは最初から用意されている「Watch List」というリストに、YouTubeアカウントで登録済みのチャンネルの動画を数個登録していきます。
(1)まずはじめにYouTube欄に表示された自身のYouTubeアカウントや登録しているチャンネルのアイコンを選択します。
自身のYouTubeアカウントを選択した場合は高評価した動画、登録しているチャンネルを選択した場合はこのチャンネルがアップロードしている動画を選択することができます。
(2)「EZChannel Playlist」の再生リスト(ここでは「Watch List」)に追加したい動画の横に表示されている「+」アイコンを選択します。

(3)追加先となるリストの一覧が表示されます。例として最初から用意されている「Watch List」に追加する場合は、「Add to playlist」の一覧に表示されている「Watch List」を選択します。

(4)必要に応じて他の動画や、別のチャンネルの動画を追加していきます。再生順序は後で編集することができます。

(5)動画の追加設定を終えたら画面下部の「プレイリスト」を選択してください。「手順3」の画面が表示されることをご確認ください。
(6)「EZChannel Playlist」の再生リストの「Watch List」を選択することで(2)~(4)の操作で追加した動画の一覧が表示されることをご確認ください。
「EZChannel Playlist」のリストを選択することで、プレイリストに登録された動画の一覧が表示されます。
一覧に表示されている動画の左の「=」を長押ししながら移動することで再生順序を変更することができます。

(8)「AutoPlay」を選択すると、この動画リストをどのEZCast本体で再生するか選択することができます。お使いのEZCast本体を選択することでレ点がつくことをご確認ください。

(9)上記の(8)で登録したEZCast本体を再起動することで登録した動画の自動再生が開始されることをご確認ください。
動画の再生タイミングについて
EZCast本体を再起動後、無線ルーターに再接続されることで数十秒間「おすすめ動画」の画面を表示します。「おすすめ動画」画面が消えた後に登録している動画の再生を開始します。
画面のミラーリングやEZCastアプリでEZCast本体に接続するなどの操作を行った時点で動画の再生は終了し、EZCast本体が再起動されるまでは動画の再生は停止します。
EZCast本体に対して連携された動画リストを確認する
連携された動画リストを解除する
設定内容を確認したり、EZCast本体に対して連携されている動画リストを解除するには次のように操作を行います。
手順1.「EZCast」アプリを起動して、設定対象となるEZCast本体をEZCastアプリで選択した状態にしてください。
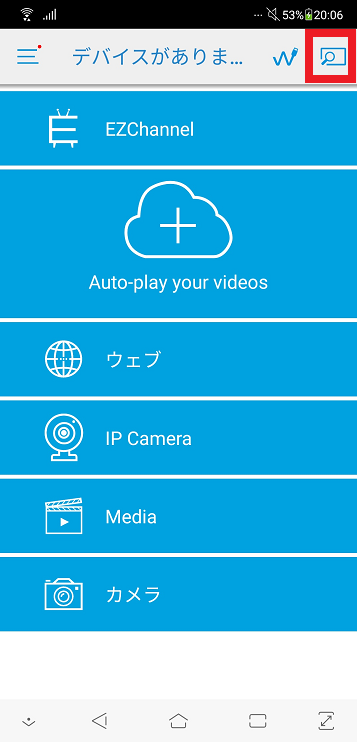
手順2.「EZChannel」を選択します。

手順3.「Management」を選択します。

手順4.「My devices」の一覧から設定を確認、変更する対象を選択します。

手順5.選択したEZCastに対して、動画リストが連携されている場合は動画リストのサムネイルが表示されます。設定を変更したり解除するにはサムネイルを選択します。

手順6.動画リストの詳細が表示されるので、「Autoplay」を選択します。
Autoplayを選択することで、この動画リストがどのEZCast本体に対して連携されているか確認することができます。

手順7.動画リストがどのEZCast本体に対して連携されているか表示されます。連携を解除するには連携済みのEZCast本体の名前を選択して「Unbind」を選択します。
この動画リストが連携されているEZCast本体には「チェックマーク」が表示されます。
「チェックマーク」が表示されたEZCast本体を選択することで、このEZCast本体と動画リストの連携を解除するか確認画面が表示されます。「Unbind」を選択することで動画リストの連携が解除されます。


手順8.画面左上の「<」を選択して「手順4」の画面に戻ります。

手順9.操作を行った場合はEZCast本体と動画リスト連携が解除されていることをご確認ください。
「Autoplay」と表示されている場合は、EZCast本体に動画リストが連携されていないことを表します。



