本ページではEZCastを接続したテレビにパソコンやスマートフォンの画面を映す方法についてご案内します。
あらかじめ「はじめてガイド」をご確認いただき、必要な設定を完了してください。
- EZCastアプリについて
- EZCastアプリの画面構成
- EZCastアプリで操作・設定対象を選択する
- Windowsパソコンの画面を映す
- Androidスマートフォンの画面を映す
- iPhone/iPadの画面を映す
- Macパソコンの画面を映す
- Miracastを使用して画面を映す
- GoogleCastを使用して画面を映す
- EZCastアプリで動画ファイルやYouTubeのストリーミング再生を行う
- EZCastの設定を変更する
- スマートフォンのテザリングやインターネット共有機能を使用する
- 「EZCast Website」アカウントを作成する
- EZCast待機画面に表示される「おすすめ動画」をカスタマイズする
- 電源起動時にYouTube動画を自動的に再生する
EZCastアプリについて
EZCastを接続したテレビにパソコンやスマートフォンの画面を映したり、EZCastの設定を行うにはEZCastアプリを使用します。はじめにEZCastアプリの画面構成と基本操作についてご確認いただいてから、パソコンやスマートフォンの操作画面を投影する方法についてご確認ください。
EZCastアプリの画面構成
EZCastアプリでよく使用する画面の一覧です。アプリの更新に伴い、画面構成が変化する場合があります。
トップ画面:EZCastアプリを起動するとはじめに表示される基本的な画面です。一般的に使用するボタンは次の通りです。
パソコン(バージョン2.0)
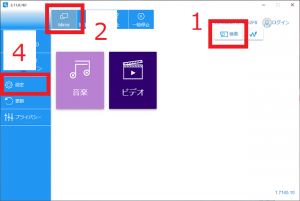
パソコン(バージョン3.0)
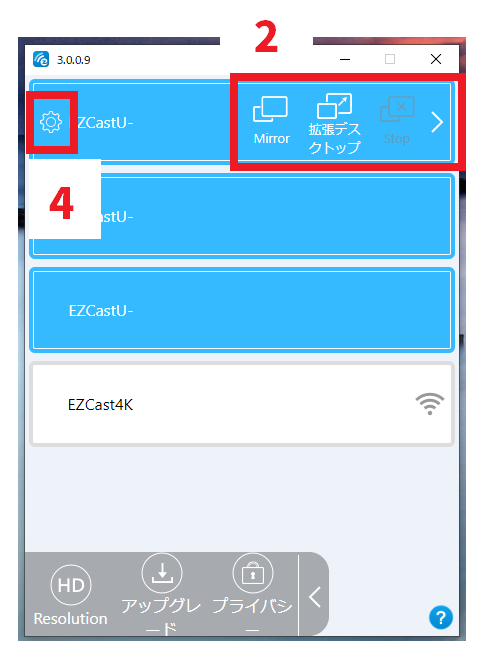
スマートフォン(通常時)
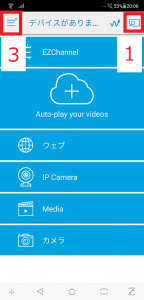
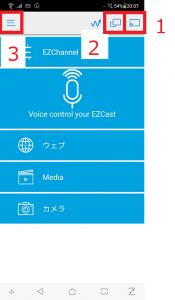
スマートフォン(メニュー拡張表示時)
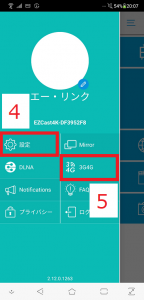
- 検索ボタン(虫メガネ)(パソコンのバージョン3.0では削除)
EZCastアプリで設定や操作を行うEZCast本体を選ぶ画面です。
スマートフォンの場合はEZCastアプリで設定・操作対象がまだ選ばれていない場合は「虫メガネ」、設定・操作対象が選択済みの場合は「波形」で表示されます。 - Mirrorボタン(パソコン、Androidスマートフォンのみ)
パソコンやスマートフォンの操作画面をテレビに投影開始するためのボタンです。iPhone/iPadではMirrorボタンは表示されません。
パソコンのバージョン3.0のアプリでは対象となるEZCastの項目にマウスカーソルを合わせることで表示されます。 - メニュー拡張ボタン(スマートフォンのみ)
スマートフォンのみ表示されるボタンです。後述の設定ボタンなど表示しきれない項目を表示するためのボタンです。 - 設定ボタン(パソコンのバージョン3.0では削除)
EZCastの設定画面を表示するためのボタンです。
パソコンのバージョン3.0のアプリでは対象となるEZCastの項目にマウスカーソルを合わせることで表示されます。 - 「ホットスポット」ボタン(スマートフォンのみ)
スマートフォンのインターネット共有やテザリング機能を使用する時のボタンです。主に屋外など無線ルーターがない環境でインターネット接続を必要とする時に使用します。
デバイス画面:EZCastアプリで設定や操作を行うEZCast本体を選ぶ画面です。
パソコンのバージョン3.0のアプリではデバイス選択画面は削除されました。
パソコン(バージョン2.0)
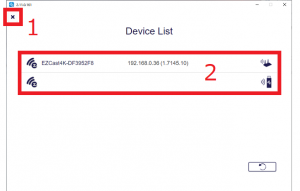
iPhone/iPad
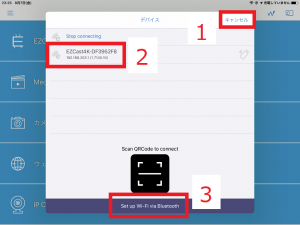
Androidスマートフォン
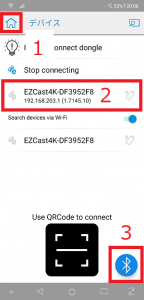
- 戻る/キャンセルボタン
EZCastアプリのトップ画面に戻ります。 - 選択可能なEZCastの一覧
パソコンやスマートフォンが接続できるEZCastの一覧です。パソコンやスマートフォンがEZCastにWi-Fi接続していたり、パソコンやスマートフォンが接続中の無線ルーターにEZCastも接続済みの場合に表示されます。 - Bluetoothボタン(スマートフォンのみ)
EZCastUltraやEZCast2の無線ルーター接続設定で使用する場合があります。
EZCastアプリで操作・設定対象を選択する
EZCastアプリを起動したら「EZCastアプリで操作・設定対象を選択する」操作が必要になります。
- パソコンやスマートフォンをEZCastにWi-Fi接続します。
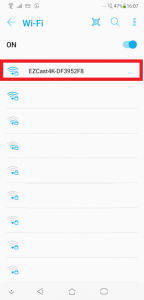
- EZCastを無線ルーターに接続済みの場合は、パソコンやスマートフォンをEZCastと同じネットワークに接続しても構いません。
- 「EZCast」アプリを起動します。
- 「EZCast」アプリの「トップ画面」が表示された場合は「検索ボタン」をご確認ください。(パソコンにインストールされているEZCastアプリのバージョンが3.0以降の場合は本操作は不要です)
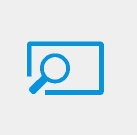
- 【パソコン】「検索ボタン」の上部に「デバイスがありません」と表示されている場合は「検索ボタン」をクリックして設定・操作対象を選ぶ必要があります。(パソコンにインストールされているEZCastアプリのバージョンが3.0以降の場合は本操作は不要です)
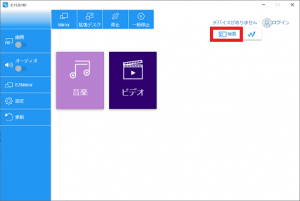
- 【スマートフォン】「検索ボタン」が「虫メガネ」の場合は「検索ボタン」をタップして設定・操作対象を選ぶ必要があります。
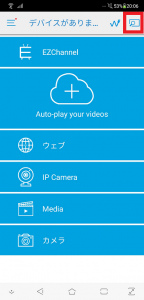
- すでにEZCastアプリで設定・操作対象が選択済みの場合は「検索ボタン」が「波形」で表示されていたり、「検索ボタン」上部に設定対象名が表示されます。
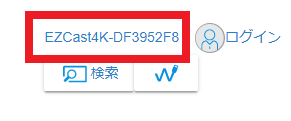
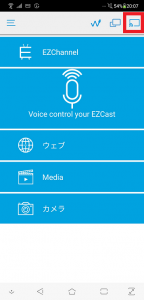
- 【パソコン】「検索ボタン」の上部に「デバイスがありません」と表示されている場合は「検索ボタン」をクリックして設定・操作対象を選ぶ必要があります。(パソコンにインストールされているEZCastアプリのバージョンが3.0以降の場合は本操作は不要です)
- 「デバイス画面」が表示されるので設定・操作対象となるEZCastをお選びください。(パソコンにインストールされているEZCastアプリのバージョンが3.0以降の場合は本操作は不要です)
- 【パソコン】一覧に表示されたEZCastをダブルクリックします。
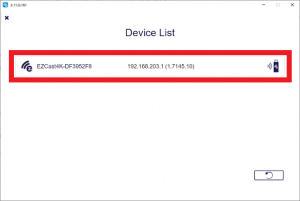
- 【スマートフォン】一覧に表示されたEZCastをタップします。
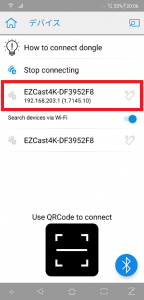
- iPhone/iPadの場合、一覧に表示されたEZCastをタップしても何も起こらない場合は「キャンセル」を選択して「トップ画面」にお戻りください。
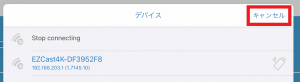
- 【パソコン】一覧に表示されたEZCastをダブルクリックします。
- 「トップ画面」に戻りEZCastアプリで設定・操作するEZCastが選択されたことを確認します。
【パソコン】アプリのバージョンが2.0の場合は「検索ボタン」の上部に選んだEZCastの名前が表示されます。アプリのバージョンが3.0以降の場合はトップ画面の一覧にEZCastの名前が追加され、背景色が青色に変化します。
図:バージョン2.0の場合
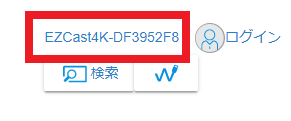
図:バージョン3.0の場合
同一ネットワーク上に存在する(設定、投影が可能)EZCastは背景色が青色で表示されます。異なるセグメントに存在する(設定や投影先としては使用不可)EZCastは背景色が白で表示されます。
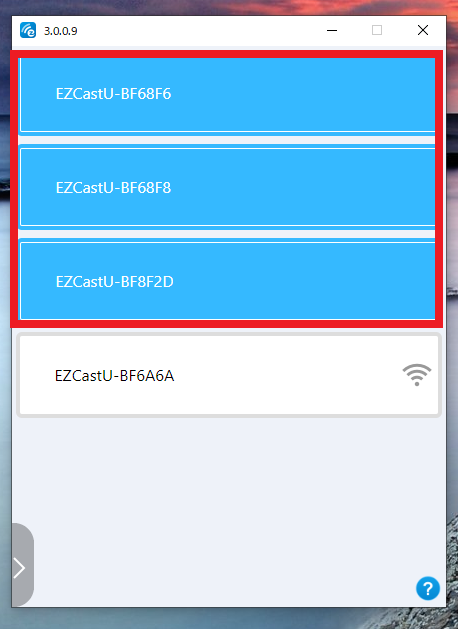
【スマートフォン】「検索ボタン」が「虫メガネ」から「波形」に変化します。スマートフォンでEZCastの「インターネット」設定画面が表示された場合は「戻る」ボタンを選択してください。
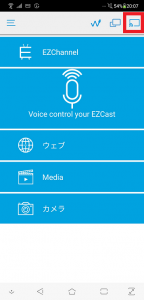
Androidスマートフォンで「読み込み中」が長時間表示されて「検索ボタン」が「波形」から「虫メガネ」に戻ってしまう場合は「はじめの設定」>「EZCastにWi-Fi接続する」>「手順2」>【備考:Androidスマートフォンをお使いの方へ】をご確認いただき必要な操作を行ってください。
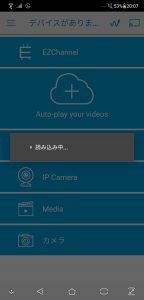
EZCastアプリで設定や操作するEZCast本体が選択されていれば準備完了です。下記をご確認いただきパソコンやスマートフォンの画面を映すための操作をご確認ください。
Windowsパソコンの画面を映す
EZCastアプリを使用してWindowsパソコンの操作画面をテレビに映すことができます。
Androidスマートフォンの画面を映す
EZCastアプリを使用してAndroidスマートフォンの操作画面をテレビに映すことができます。
iPhone/iPadの画面を映す
iPhone/iPadの操作画面をテレビに映すことができます。
Macパソコンの画面を映す
EZCastアプリまたはAirPlayミラーリングを使用してMacパソコンの操作画面をテレビに映すことができます。
Miracastを使用して画面を映す
Windows10パソコンやAndroidスマートフォンがMiracast(ミラーキャスト)に対応している場合は、Miracastを使用して操作画面をテレビに映すことができます。
GoogleCastを使用して画面を映す
EZCast2やEZCastUltraを無線ルーターに接続することで、WindowsやChromebookパソコンにインストールしたChromeブラウザのキャスト機能を使用して操作画面をテレビに映すことができます。
EZCastアプリで動画ファイルやYouTubeのストリーミング再生を行う
EZCastアプリの動画再生機能を使用してパソコンやスマートフォン本体に保存されている動画ファイルのストリーミング再生が可能です。
>EZCastアプリで動画ファイルやYouTubeのストリーミング再生を行う。
EZCastの設定を変更する
EZCastの設定を変更する必要がある場合はこちらのページをご確認ください。
スマートフォンのテザリングやインターネット共有機能を使用する
お使いのスマートフォンのテザリングやインターネット共有機能を使用することでお使いのスマートフォンを無線ルーターとしてご利用いただけます。
無線ルーターがない場所でEZCastをインターネットに接続する場合はこちらのページをご確認ください。
>スマートフォンのテザリングやインターネット共有機能を使用する
「EZCast Website」アカウントを作成する
EZCastとウェブサービスを連携するにはEZCast Websiteアカウントを作成する必要があります。
EZCast待機画面に表示される「おすすめ動画」画面をカスタマイズする
EZCastを無線ルーターに接続中、一時的に動画サービスの動画等の紹介ページ「おすすめ動画」画面が表示される場合があります。
これらの紹介ページの機能は「EZCast Website」アカウントを使用することで「おすすめ動画」画面を非表示にすることができます。
>>EZCast待機画面に表示される「おすすめ動画」をカスタマイズする
電源起動時にYouTube動画を自動的に再生する
指定したYouTube動画を自動的に再生するための設定を行うことができます。